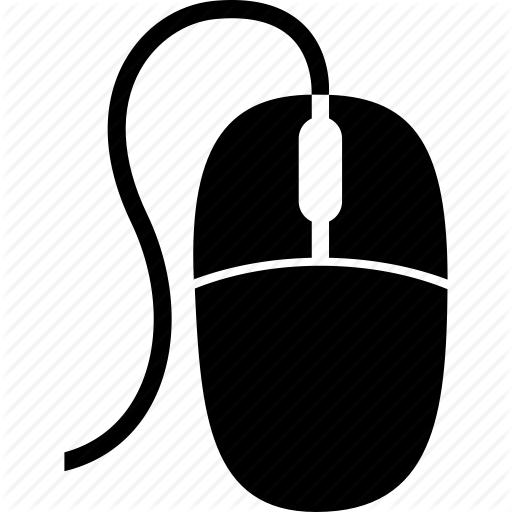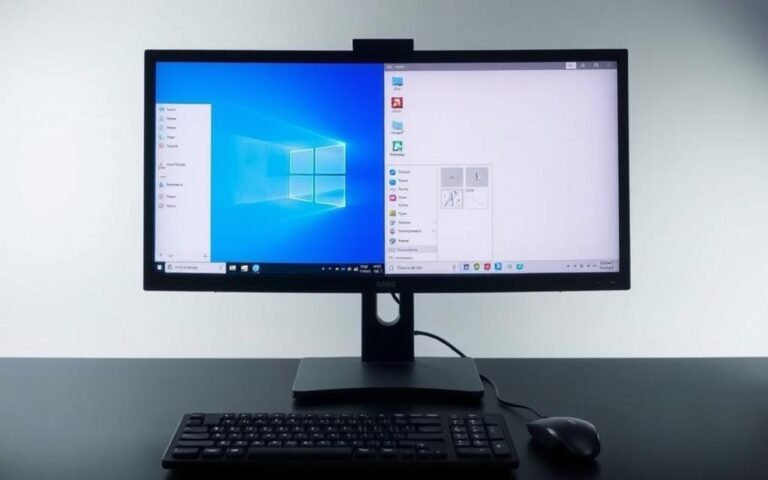Transferring an Operating System Between Computers
Moving an OS to a new computer is key for many. It lets you keep your settings, apps, and data on new hardware. You must plan well to keep your system’s important settings and tackle migration challenges. This piece shines a light on key steps for a smooth OS switch. We cover how to move your computer’s operating system efficiently.
For a smooth process, we suggest tools like EaseUS Todo Backup. It makes it easy to create a system backup. Then, you can restore it on your new computer.
Understanding Operating Systems
Operating systems (OS) are vital software that run our computers. They manage both the machine’s hardware and software. It’s important to know what operating systems are to understand how they help software and hardware work together. We will look at what makes up operating systems, their key roles, and the different types available.
What is an Operating System (OS)?
An operating system is a complex piece of software that handles a computer’s basic functions. It lets users interact with the computer easily. The OS manages tasks like memory, processes, and devices which are key for a computer’s performance.
The Role of an OS in Computer Performance
The operating system is crucial for good computer performance. It makes sure resources are used well so applications run smoothly. By managing the CPU, RAM, and storage efficiently, it keeps the system stable. This allows for fast command execution and multitasking, boosting productivity.
Types of Operating Systems
Operating systems come in different varieties to suit various needs. The main types include:
- Windows: Known for its user-friendly interface, it includes versions like Windows 10 and Windows 11.
- macOS: Exclusive to Apple computers, praised for its design and integration with Apple services.
- Linux: A flexible, open-source option with distributions such as Ubuntu, Fedora, and Mint.
- Unix: Used mainly in servers for its stability and security.
These operating systems serve different hardware and user preferences.
| Operating System | Processor Requirement | RAM Requirement | Hard Drive Space |
|---|---|---|---|
| Windows 11 | 64-bit 1 GHz dual-core | 4 GB | 64 GB or larger |
| Windows 10 | 1 GHz or faster | 1 GB (32-bit), 2 GB (64-bit) | 16 GB (32-bit), 20 GB (64-bit) |
| Linux Ubuntu | 2 GHz dual-core | 4 GB | 25 GB |
| Linux Mint | N/A | 2 GB | 20 GB |
| Linux Fedora | dual-core | 2 GB | 25 GB |
| Arch Linux | 64-bit (x86_64) | 512 MB | 2 GB |
Reasons to Transfer an Operating System
Transferring an operating system is often due to many important factors. Users may need to move their OS to a new computer. Benefits of OS transfer include better user experience and insight into why it’s advantageous.
Upgrading to a New Computer
Getting a new computer can boost how well it works. Moving the operating system to a new machine means keeping what’s familiar. It makes getting used to new hardware easier.
Maintaining System Preferences and Applications
Many users tweak their systems for personal needs. It’s crucial to keep everything the same when getting a new computer. This avoids spending hours setting up again. It makes adjusting to new tech easier.
Time-Saving Advantages of OS Migration
Time is valuable, especially for those who need to work efficiently. A major benefit of OS transfer is saving time. It skips the hassle of setting up from scratch and reinstalling apps. That’s why many choose to move their operating system when upgrading.
Can You Transfer Operating System from One Computer to Another
Moving an operating system to a new computer is doable with the correct approach. People often wonder if they can move their OS. You can achieve this by disk cloning or using universal restore features found in some software. These methods help keep your settings and programs, making the switch easier.
Exploring the Possibilities of OS Transfer
Software like EaseUS Todo Backup Home lets you transfer OS across different Windows versions. It comes with features for easy backup, disk imaging, and cloud storage. You can make a system backup image of your Windows OS, restore it on another computer, or clone it. This makes upgrading computers flexible and convenient.
Common Misconceptions Regarding OS Migration
There are many myths about OS migration despite technology improvements. Some think it’s just about copying files, but that can cause issues. Problems might come up with hardware compatibility or activation of Windows on a new machine. Knowing these challenges is crucial if you’re thinking about moving an operating system.
It’s important to look past myths and see the real advantages of OS migration. With the correct tools and knowledge, you can move your OS smoothly. This minimises the downtime and trouble of setting up on a new system.
Methods for Transferring an OS
Switching your operating system can make your computer work better, especially if you’re updating or changing your device. There are several ways to clone an OS, each with its own advantages. The main methods are disk cloning, using backup and restore software, and the universal restore method.
Disk Cloning Process
Disk cloning makes a complete copy of your hard drive, including the OS, apps, and personal data. It’s perfect for moving to a new drive or another computer. With tools like EaseUS Todo Backup Home, cloning is easy. This software works well with Windows 11/10/8/7 and is great for creating backups.
Using Backup and Restore Software
Backup and restore software is another great choice. It lets you make a system image to use on new hardware or for system recovery. EaseUS Todo Backup Home offers simple backup and restore options. You can back up everything or just what’s changed. Plus, you get 250GB of free cloud storage for your backups.
Universal Restore Feature
Universal restore is brilliant for fixing hardware compatibility problems. It helps you boot a cloned OS on a computer with different parts. This tool makes moving your system easy, without a lot of fuss. It’s a lifesaver for efficient system migration.
| Method | Description | Ideal Use Case |
|---|---|---|
| Disk Cloning | Creates an exact copy of the entire disk. | Upgrading to a new drive. |
| Backup and Restore | Generates a system image for restoration. | System recovery or migration to new hardware. |
| Universal Restore | Facilitates OS booting on dissimilar hardware. | Transitioning to a machine with different specifications. |
For a full guide on these methods, check out this comprehensive guide on dual booting. Learning about OS cloning options helps you make better choices for a smooth transition.
Preparing for OS Migration
Getting ready for OS migration includes key steps for a smooth change. Making a system backup is crucial as it prevents data loss. Also, checking hardware compatibility helps ensure the new system works with old apps. Spotting possible issues early reduces trouble during the migration.
Creating a System Backup
The first big step is system backup creation. Use tools that can back up and restore easily. For example, EaseUS Todo Backup Home lets users save a complete system image. This works for Windows 11, 10, 8, and 7. A good backup means you can go back to your old system if needed.
Ensuring Hardware Compatibility
It’s vital to check hardware compatibility. Ensure your new computer can run your old software and apps. Cloning your OS could cause issues, especially with different hardware. Choosing a universal restore method can help avoid these problems. This step makes sure your switch is easy.
Challenges in Transferring an OS
Transferring an operating system has several hurdles. These challenges can be frustrating. Knowing them is key to a smooth change. Not paying attention to things like activation and if the new hardware works with the OS can cause big problems.
Activation Issues with Windows
Windows activation issues are a common problem during OS migration. If Windows thinks the move is to use a copy without permission, it may stop working. Users might have to reactivate it. This could mean getting help from Microsoft support.
Potential Hardware Compatibility Problems
Hardware problems can come up if the current drivers don’t work with the new system. This can stop the OS from working right. Making sure there are suitable drivers for all parts is vital.
Resolving “Blue Screen of Death” Errors
The “Blue Screen of Death” error is worrying. It happens when the OS can’t start because the new hardware doesn’t work with the software. To lower this risk, it’s important to backup and know the system needs. Using tools like EaseUS Todo Backup Home can make it easier.
Step-by-Step Guide to Transferring Your OS
Moving an operating system might seem tricky. But, with tools like EaseUS Todo Backup, it’s easy. This guide explains everything you need to do for a smooth change. By sticking to these steps, you’ll avoid trouble and keep all your important files safe.
Using EaseUS Todo Backup
First, get EaseUS Todo Backup Home on your computer. It has cool features like simple backup, 250GB free cloud storage, and cloning. Start by making a backup of your system. Pick your operating system and where to save the backup, like an external drive or the cloud. This backup has all your settings and data, vital for moving your system properly.
Creating and Restoring a System Image
After you’ve made a system image, you need to put it on a new computer. Use the EaseUS Todo Backup emergency disk to start the new system. It will help you pick where you saved your backup. The restore step gets all partitions and settings right to avoid common problems. Remember, it’s good to keep 30% to 40% free space on the new disk for the best results.
| Method | Time Required | Recommended Disk Size |
|---|---|---|
| System Migration Software | 25-35 minutes | 256GB or larger |
| Windows System Image Tool | 30-45 minutes | 256GB or larger |
By following the steps in the EaseUS Todo Backup guide, you’re set for a smooth OS move. The guide gives you all you need for a successful system restoration, making the transfer easy.
Conclusion
Moving an operating system to a new computer can greatly improve how you use your device. It keeps your settings, apps, and files the same, so you can work comfortably. Knowing how to do it properly can help avoid problems.
Using EaseUS Disk Copy makes the job easier. It can find new drives by itself and copies everything exactly, so moving Windows OS is simple. This tool works with many versions of Windows, which shows how useful it is for OS migration.
Even though you might face some issues like software not working right, being careful and using good tools can make the move smooth. This step not only updates your computer but also keeps you up to date with new software and cloud storage. It’s a smart move for any user.
FAQ
Is it possible to transfer an operating system from one computer to another?
Yes, it’s possible to move an operating system to another computer. You can use disk cloning or system imaging. These methods help you keep your apps and settings.
What are the benefits of transferring an operating system?
Moving an OS saves time since you don’t need to reinstall software. It keeps your system setup the same. This way, you won’t lose productivity adjusting to a new computer.
What potential challenges should I be aware of when migrating an OS?
You might face activation issues or hardware that doesn’t work with the new machine. Also, incompatible drivers could cause the “blue screen of death.” This makes the system unstable.
How can I prepare for a successful OS migration?
Start by backing up your system fully. Check that your apps will work with the new hardware. Also, look out for any conflicts between old and new system parts.
What tools can facilitate the OS transfer process?
A: EaseUS Todo Backup helps with OS transfers. It lets you make and restore system images. This ensures you keep all important settings and apps when moving.