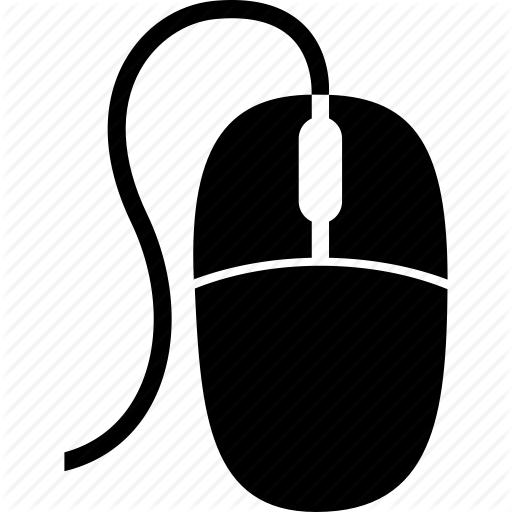Using a System Image on Another Computer: Is It Possible?
Many people wonder if they can put a system image from one computer onto another. This is mostly by those looking to back up their Windows. The idea might seem simple, but in practice, it’s tricky due to hardware compatibility issues. Microsoft doesn’t support moving a system image to a different PC, mainly because of driver and component incompatibility issues.
Usually, computers last longer than their hard drives. This means we often replace parts without reinstalling Windows. But, moving a system image to another computer requires identical hardware, like the motherboard and CPU. Without this, you might face driver problems and risk transferring malware from the original system.
Some tools, like MiniTool ShadowMaker, help with transferring Windows backups to different hardware. However, there’s a catch, especially with OEM OS versions, which might lead to licensing issues. It’s vital to know these challenges if you plan to transfer your system image to another PC.
The Basics of System Images
A system image is key for users wanting to keep their computer systems safe. It helps individuals and organisations use this tech to protect and recover data well. A system image takes a full snapshot of a computer’s hard drive. It includes the operating system, all installed apps, and personal files.
What is a System Image?
A system image makes an exact copy of the whole computer system. It saves all configurations and settings. This full backup is crucial if hardware fails or the system corrupts. It lets users quickly get their computers back to how they were before the problem.
How System Images Function
Creating a system image involves different steps and tools, depending on the need. For big companies with many users, a ‘golden image’ is recommended. They can use tools like the Microsoft Deployment Toolkit (MDT). Smaller businesses might prefer simpler options like Acronis or Windows Backup and Restore.
Note that licensing rules might limit using images on several systems. This is true especially for popular software like Windows OS and Adobe products. It’s vital to understand these licenses to stay legal.
Setting up a system image is more than just backing up data. It’s a smart way to manage data. Frequent backups, following the 3-2-1 rule, enhance a company’s resilience against drive damage or software corruption.
Potential Issues with System Images on Different Hardware
Using a system image on different hardware can be tricky. It’s important to know about driver and hardware compatibility. We will look into these issues closely.
Driver Compatibility Challenges
One big hurdle is driver compatibility when switching hardware. Windows systems need specific drivers to work well. If the new machine needs different drivers, you might face start-up problems or issues with essential features. To avoid these problems, check the new computer’s driver needs. Then update them after applying the system image.
Hardware Differences Impacting Functionality
Hardware differences can also affect a system image’s performance on another computer. The type of processor, graphics card, and motherboard are key factors. Make sure the new computer’s architecture matches the system image. Also, check if both devices support the same boot mode (Legacy or UEFI) for a smooth transition.
| Factor | Impact |
|---|---|
| Driver Compatibility | May prevent successful boot and lead to functionality issues. |
| Boot Mode Alignment | Critical for successful system startup; Legacy vs UEFI must match. |
| Processor Type | Varies in performance and may require different drivers. |
| Graphics Card | Affects display functionality and driver availability. |
| Motherboard Differences | Can lead to extensive compatibility issues, necessitating driver updates. |
Can I Use a System Image on a Different Computer?
Using a system image on another computer needs careful planning. You must ensure the computers meet all necessary configurations. By considering hardware differences, you can move system images smoothly.
Understanding Configuration Requirements
To use a system image on new hardware, the computers must support the same boot mode. Check the BIOS for Legacy or UEFI compatibility. Most new computers are compatible, which helps a lot. Ensure the external hard drive is big enough and set up right.
Factors Affecting Transferability
The success of transferring a system image depends on the hardware being similar. If the motherboard and CPU match, there’s a better chance it will work. But, moving the system image to different hardware might cause driver issues. Windows might try to adjust, but you might have to install some drivers by hand. System cloning can bring its own problems, like losing data on the new disk and having to sort out Microsoft’s licensing rules.
| Aspect | Details |
|---|---|
| Boot Mode Compatibility | Both computers must support the same boot mode (Legacy or UEFI). |
| Hardware Similarity | Greater success rate with identical components (motherboard, CPU, etc.). |
| Driver Issues | May encounter compatibility problems; manual installation often required. |
| Data Loss | Transferring the image erases existing data on the target disk. |
| Activation Requirements | Windows activation on new hardware requires a new key. |
How to Prepare for Using a System Image on Another Computer
Getting ready to transfer a system image involves a few important steps. First, make sure the boot modes of both PCs match. This is vital to prevent boot errors during the transfer.
Checking Boot Modes: Legacy vs UEFI
You should check the boot modes on both the source and destination computers before starting. Go into the BIOS settings of each one to see if they use Legacy or UEFI modes. Luckily, most new computers support both, making them compatible with different boot modes. This ensures a smooth image transfer process.
Necessary Software and Tools for the Transfer
The preparation also includes picking the right software and tools. EaseUS Todo Backup is a great choice for its system image creation and transfer features. You’ll also need an external hard drive with enough space for the system drive backup. Splitting this drive into FAT32 and NTFS partitions is a smart move.
Using EaseUS Todo Backup usually involves these steps:
- Creating a system image of the original computer.
- Making a bootable emergency disk.
- Booting the target computer with this disk.
- Transferring the system image to the new computer.
- Adjusting the BIOS boot mode as needed.
Although Windows Backup and Restore can make basic system images, it’s not as effective as EaseUS for transfers. Other tools like Macrium Reflect and Acronis True Image also offer more advanced features that help with successful transfers.
| Software | Key Features | Best For |
|---|---|---|
| EaseUS Todo Backup | System image creation, bootable disk creation | Smooth transfers and recovery |
| Macrium Reflect | Advanced image management, selective backup | Flexible backup options |
| Acronis True Image | Cloud backup, file recovery | Comprehensive data protection |
| Windows Backup and Restore | Basic backup functionality | Simple home users |
Steps to Create a System Image
Creating a system image keeps your data safe and intact. It’s key to use the right steps, whether you pick built-in tools or other software solutions. We’ll look at two methods: using Windows Backup and third-party backup software.
Using Windows Built-in Backup Tools
Windows has built-in tools to create a system image. First, go to the Control Panel and choose “Backup and Restore.” Then, just follow the steps to make a full image of your system. This image will include your operating system, settings, and all installed apps, so nothing is missed.
It’s vital to keep your system updated. By remaking your Windows system image often, you’ll catch any security updates and changes. To make a bootable device, you’ll need a USB flash drive with at least 2 GB. If your system has multiple local drives, you’ll need extra space to save the image. For a single drive system, an external USB hard drive is a must to have enough storage.
Alternative Third-Party Software Solutions
Looking for more options? Third-party backup software might be the answer. These tools offer scalable solutions, perfect for different hardware needs. Disk cloning software, for example, makes deploying updates much faster than doing it by hand. This is why small groups, with only a few devices, might still image computers manually.
File-based imaging is another great choice for its flexibility across different hardware. Many people prefer it for this reason. Also, lots of organisations choose file-based imaging for its scalability and the way it makes automatic updates easier. Tools like SmartDeploy are popular among IT professionals for making imaging processes simpler and more automated.
Steps to Restore a System Image on a New Computer
Restoring a system image on a new PC needs careful planning and action. It makes sure all needed files move properly while keeping the system usable. Knowing the steps can make the process smoother for you.
Transferring Data and Ensuring Bootability
First, get an external hard drive bigger than your system disk’s used space. This step is key to hold your system image without trouble. A large external drive helps in moving data and in the system’s recovery.
To start restoring the system image, boot from the recovery media, like a USB or external drive. Make sure the new PC’s BIOS boot setting matches the old system, either Legacy or UEFI. This match is vital to keep the system starting correctly after the restore.
At the recovery menu, use a professional backup software, like EaseUS Todo Backup. This tool helps move essential drivers for Windows to start on the new PC. EaseUS Todo Backup is better at transferring the OS than Windows Backup and Restore. It also points out you’ll need a new activation key after moving.
After restoring, update any drivers to match the new hardware. Checking the system settings now can help find and fix any issues. To sum up:
- Prepare an external hard drive larger than the C drive.
- Boot from the recovery medium.
- Use EaseUS Todo Backup for effective data transfer.
- Ensure BIOS settings align with the original system’s boot mode.
- Update drivers following the restoration.
Best Practices for System Image Recovery
To recover a system image successfully, it’s crucial to follow sound practices. These avoid data loss and make restoration smooth. Understanding system recovery best practices is key, especially when working with different hardware.
Regular Backups and Maintenance
A strong regular backup routine is vital. Set up a schedule for both system image and standard data backups. Keep these backups on separate drives. This approach reduces the risk of hardware issues and unexpected data loss.
Reinstallation of Programs and Data Management
After restoring a system image, reinstalling programs and managing data is important. Know that a system image includes everything: the operating system and all apps. This makes restoration quicker as you don’t have to reinstall apps one by one.
However, overwriting your system drive can cause loss of data. Always back up crucial files first.
Choosing a reliable software like EaseUS Todo Backup improves data management. It eases the backup process and provides features like auto backups and data compression. This helps use storage efficiently.
| Practice | Description |
|---|---|
| Establish a Backup Schedule | Create a routine for performing system image backups alongside regular data backups. |
| Use Reliable Software | Choose trustworthy tools like EaseUS Todo Backup for securing system images. This ensures seamless compatibility during restoration. |
| Check Compatibility | Make sure your new system supports the same boot mode as the old one to prevent recovery issues. |
| Data Management Strategies | Focus on backing up key files before restoring a system image. This step helps lower the risk of losing critical data. |
Following these practices lays the groundwork for successful system image recovery. It enables confident and efficient data management among users.
Conclusion
Transferring a system image to a new computer is complex. It requires deep understanding of compatibility and hardware limits. It’s possible to do, but it might not always work well. Problems can happen if the new hardware is too different from the original.
Therefore, it’s essential to be careful when moving system images. Matching the new device’s parts, like the motherboard, is crucial for success. Yet, starting fresh with a new operating system install is often better. Then, you restore your data from backups.
Even though tools like “ReDeploy” can help, they’re not perfect. Learning about these processes can improve your chances of a smooth transition. This knowledge helps keep your backups safe and tackles challenges head-on.
FAQ
Can I use a system image on a different computer?
Yes, you can use a system image on another computer. You might face challenges because of different hardware and drivers. The success depends on how compatible the two systems are.
What is the purpose of creating a system image?
A system image is a full backup of your computer. It includes your operating system, apps, and user data. It’s used to restore your system if it crashes or hardware fails.
How do I check the boot modes of my computers?
To check boot modes, restart both computers and enter BIOS settings. Check if they are set to Legacy or UEFI. Compatibility is key for a smooth transfer.
What challenges might I face due to driver compatibility?
You may face driver compatibility issues when moving a system image to another computer with different hardware. This can cause booting problems or affect key components.
What tools can I use to create a system image?
You can use Windows’ built-in backup tools in the Control Panel under “Backup and Restore” for creating a system image. There are also third-party backup solutions for more features.
What should I do after restoring a system image on a new computer?
After restoring a system image on a new computer, update your drivers. Also, check the system configuration to ensure everything works well on the new hardware.
Why are regular backups important?
Regular backups prevent data loss from hardware failure, malware, or other dangers. A regular backup plan with system images can safeguard your data effectively.